ご入学おめでとうございます!
このページではこれから明星大学で学び、過ごすに当たって必要なIT環境についてご案内しています。
明星大学の各種システムへのサインイン方法、学内のWi-Fi接続方法など最低限知っておいていただきたい情報をまとめていますので、ぜひご一読いただき、4月から始まる講義を落ち着いて受けられるよう準備を進めましょう。
設定していくうえでわからないことがあったら・・・
慌てなくても大丈夫です。4月になったら26号館3階にある情報科学研究センター窓口にご相談ください。
その際、どの手順でうまくいかなかったのか「手順番号」をお知らせいただくとスムーズにご案内できます。
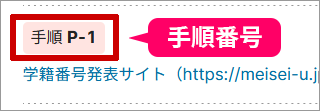
できる時期
2025年3月28日 10:00 ~ 4月30日 23:59
必要なもの
- 入学手続きをした受験番号
- スマートフォンもしくはパソコン(ウェブページが見られるもの)
- 記憶力
手順 P-1
学籍番号発表サイト(https://meisei-u.jp/gakuseki2025)にアクセスします。
手順 P-2
受験番号と生年月日を入力して 検索ボタン をタップします。
手順 P-3
ページの下の方にある「大学で使用するパスワードについて」に記載されたパスワードが あなた専用のパスワード です。まずはこのパスワードを覚えましょう。
どうしても覚えられない場合にはメモしても良いですが、決して誰にも見られないようにしてください。
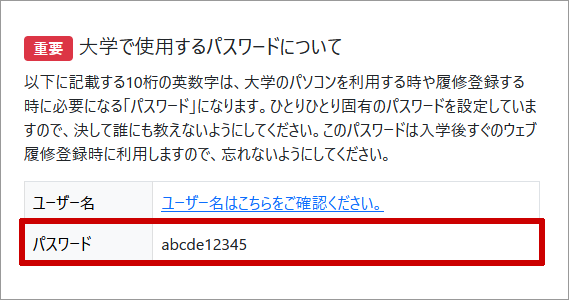
手順 P-4
続けてユーザー名を確認します。ユーザー名はこちらをご確認ください というリンクをタップします。
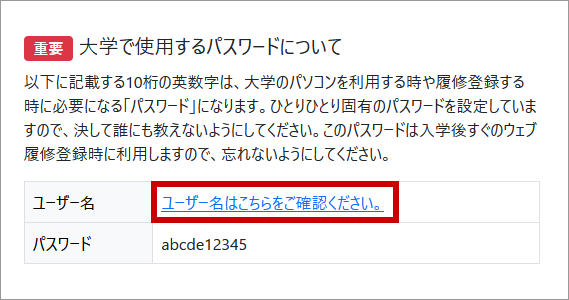
手順 P-5
あなたのユーザー名として サインインID と ユーザー名 が記載されています。よく使うのは サインインID になりますので、こちらも覚えましょう。
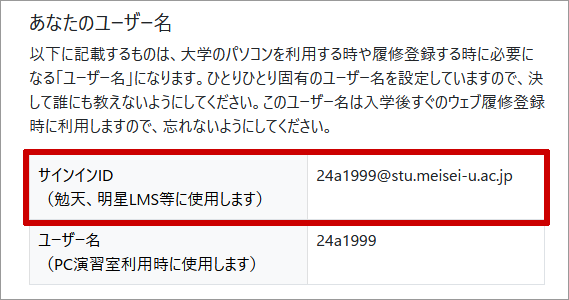
パスワードに関するルール
- パスワードは誰にも教えてはいけません。友達や家族も例外ではありません。大学の教職員がパスワードを尋ねることもありません。
- パスワードが誰かに知られてしまった場合にはすぐに明星大学情報科学研究センターにお知らせください。
- パスワードを変更したい場合は 【M145】パスワードを変更したい をご確認ください。学内ネットワーク(明星大学のWi-Fiなど)接続時しか変更できませんのでご留意ください。
- パスワードが確認できるサイトの公開終了は2025年5月1日0時です。それまでにパスワードを確認できなかった場合には学生証を持って26号館情報科学研究センター窓口にパスワード再設定を申し出てください。
自分のサインインIDとパスワードが覚えられたら次のステップに進みましょう。
大学で使用するシステムの多くは、マイクロソフト社の「Microsoft365(以下M365と呼びます)」の認証サービスを利用してサインインします。また、M365サインインには通常のパスワード認証と併せてスマートフォンを利用した認証「多要素認証」を導入しています。自宅など学外において大学のシステムにログインするために必要に設定ですので、あらかじめ準備をしておきましょう。
今からスマートフォンの「電話番号」と「アプリ」を使った2種類の多要素認証設定を行っていきます。
できる時期
2025年3月28日 10:00~
必要なもの
- STEP1で確認した自分のサインインIDとパスワード
- スマートフォン
多要素認証設定手順を動画で見る
手順 M-1
M365の多要素認証設定ページ(https://aka.ms/mfasetup/?whr=meisei-u.meisei-u.ac.jp)にアクセスします。
手順 M-2
自分のサインインIDを入力して 次へ をタップします。
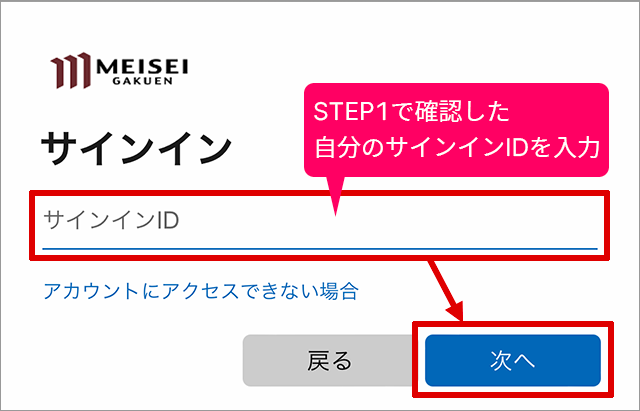
手順 M-3
続けて自分のパスワードを入力して サインイン をタップします。
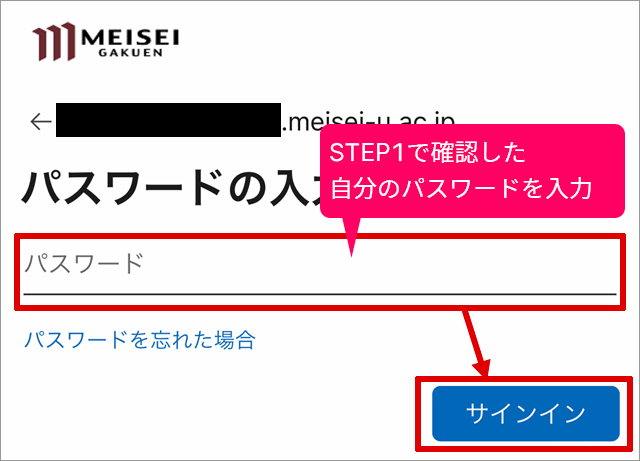
手順 M-4
次へ をタップします。
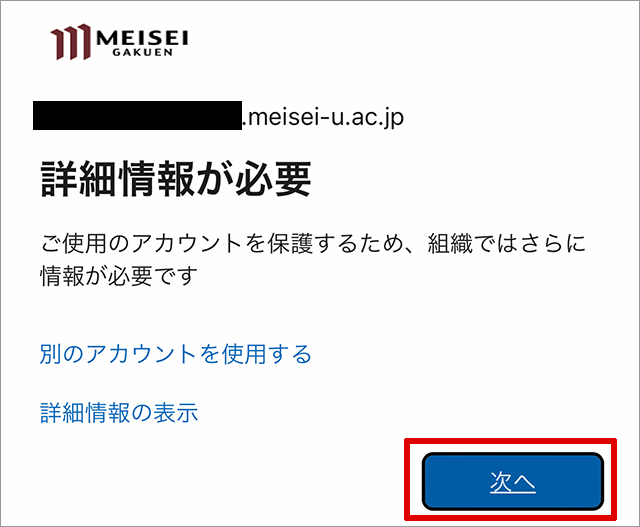
手順 M-5
次へ はタップせずに 別の方法を設定します をタップします。
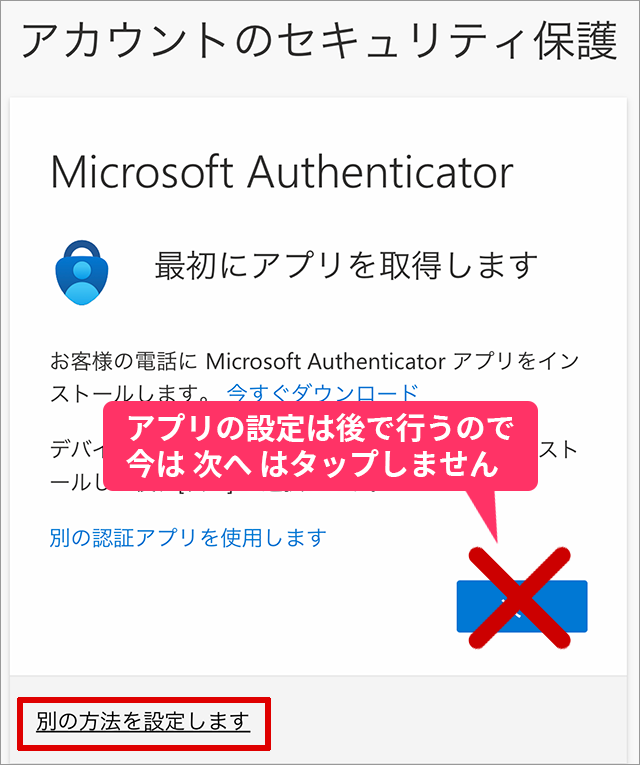
手順 M-6
プルダウンメニューから 電話 を選択して 確認 をタップします。
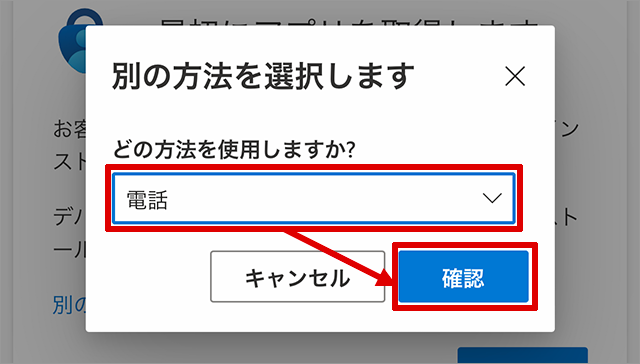
手順 M-7
- A. Japan (+81) を選択
- B. 自分のスマートフォンの電話番号を入力
- C. コードをSMS送信する を選択
- D. A~Cの入力と選択ができたら 次へ をタップします。
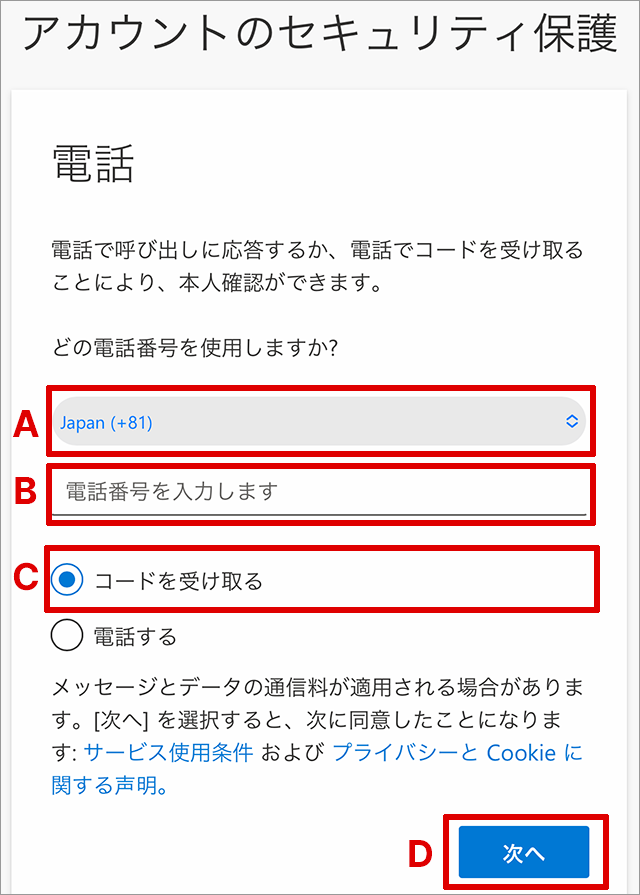
手順 M-8
およそ1分以内に入力した電話番号宛にSMSメッセージが届きます。SMSアプリに届いた6桁の確認コードを入力して 次へ をタップします。
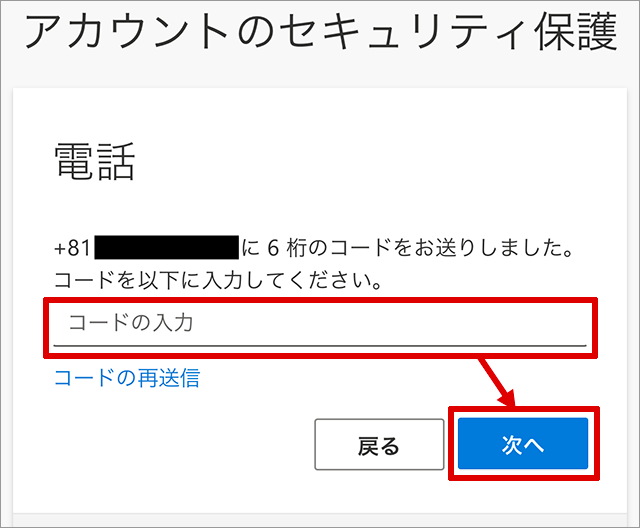
手順 M-9
検証が完了しました。電話が登録されました。と表示されたら電話番号の登録は完了です。
引き続きアプリ認証の設定を行いますが、次へ をタップした後の画面はお使いのスマホ機種によって異なることを確認していますので、状況に応じた手順をご確認ください。
ひとまず電話番号が登録されていれば今は問題ありません。アプリの設定がうまくいかない場合にはサポートしますので4月以降に26号館3階情報科学研究センター窓口までお越しください。
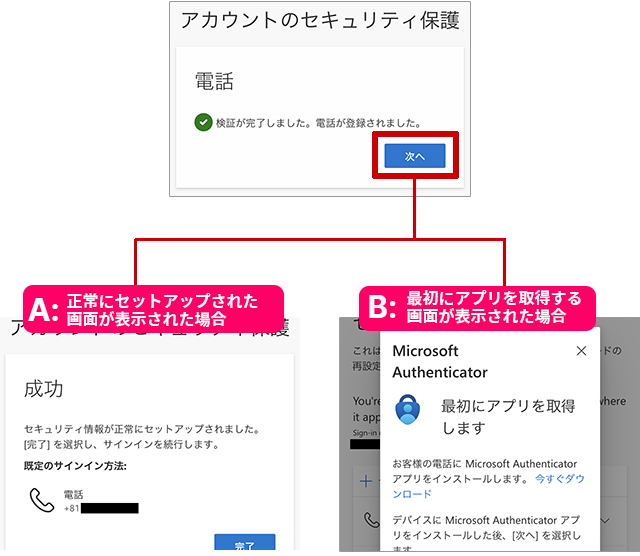
次へ をタップした後、
- A: サインインの状態を維持する画面が表示された場合はこのまま 手順 M-10 に進んでください。
- B: 最初にアプリを取得します画面が表示された場合は 手順 M-14 に進んでください。
手順 M-10
完了 をタップします。
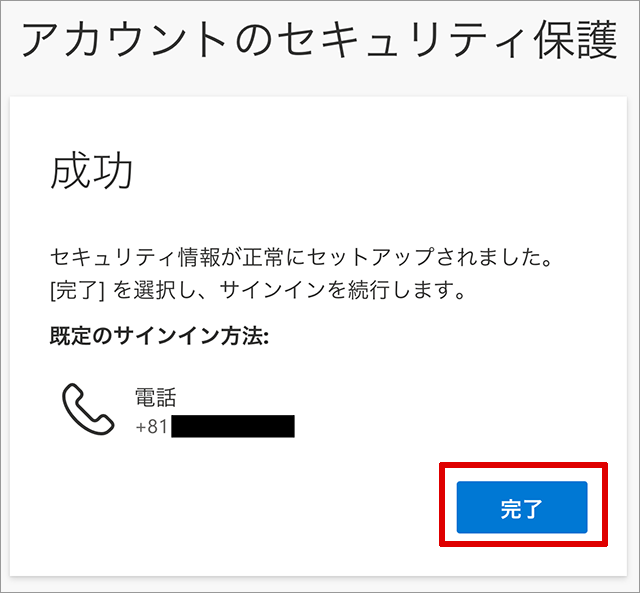
手順 M-11
サインインの状態を維持するかの確認画面が表示されたらどちらかを選択します。
通常は はい を選択してOKです。誰かと一緒に使用しているパソコンでは いいえ を選択してください。
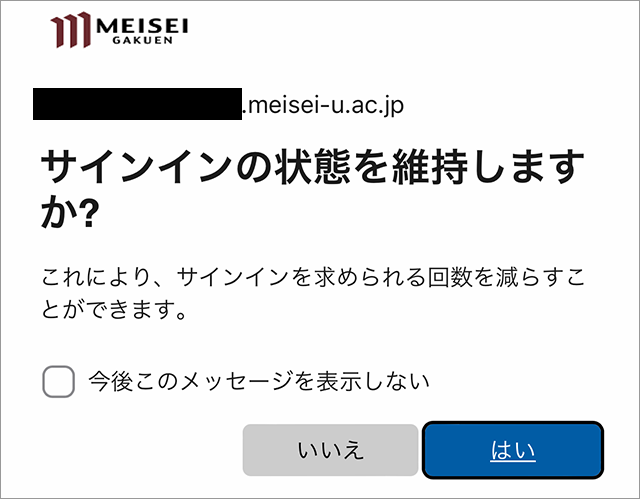
手順 M-12
サインイン方法の追加 をタップします。
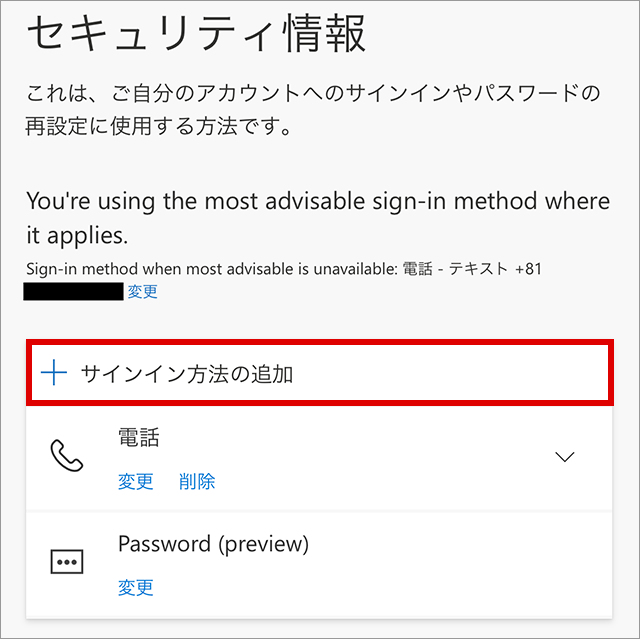
手順 M-13
追加するサインイン方法としていくつか候補が出てくるので Microsoft Authenticator を選択します。
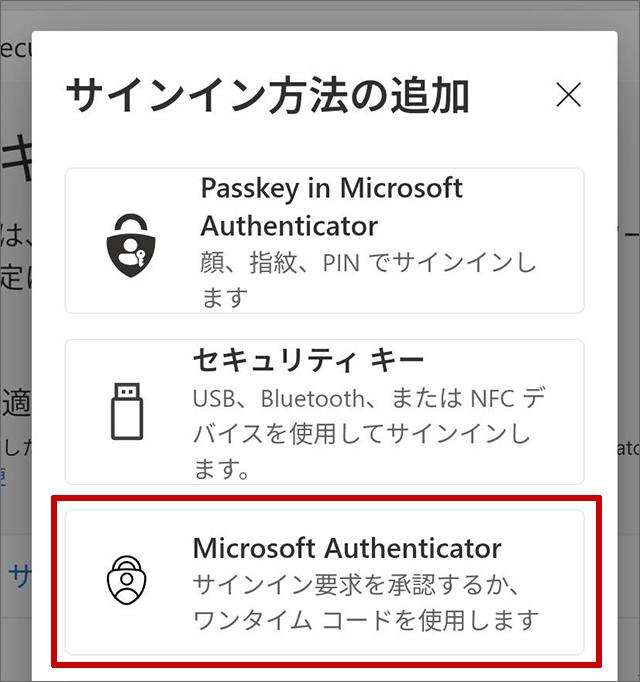
手順 M-14
自分のスマートフォンにアプリ「Microsoft Authenticator」をインストールします。今すぐダウンロード をタップしてアプリをインストールしましょう。
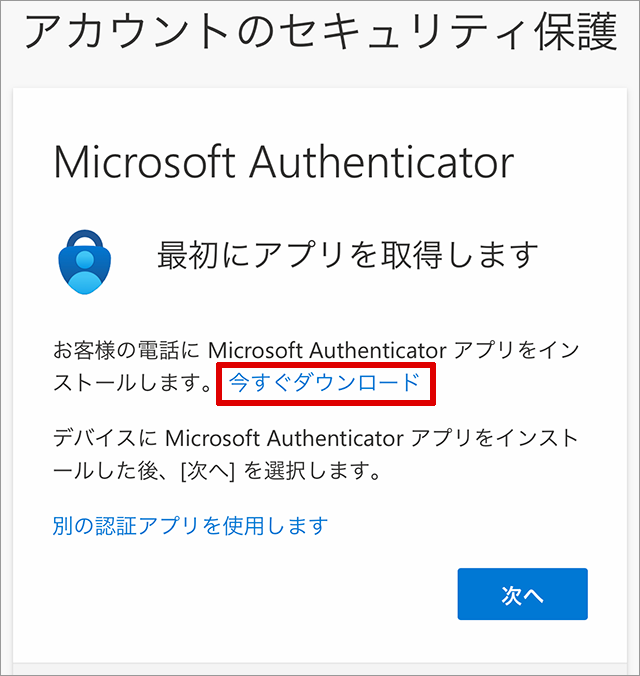
手順 M-15
アプリのインストールができたら 次へ をタップします。
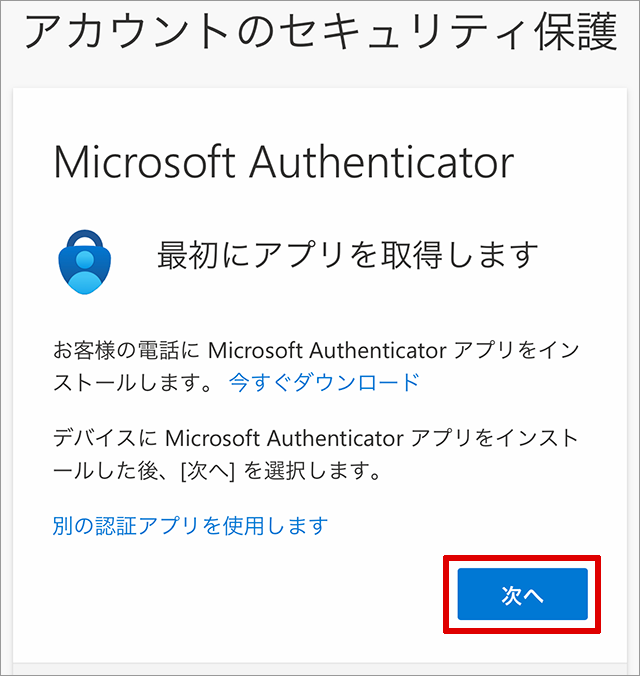
手順 M-16
このリンクをクリックして、アカウントをアプリにペアリングします。 をタップし、Microsoft Authenticatorで開きます。
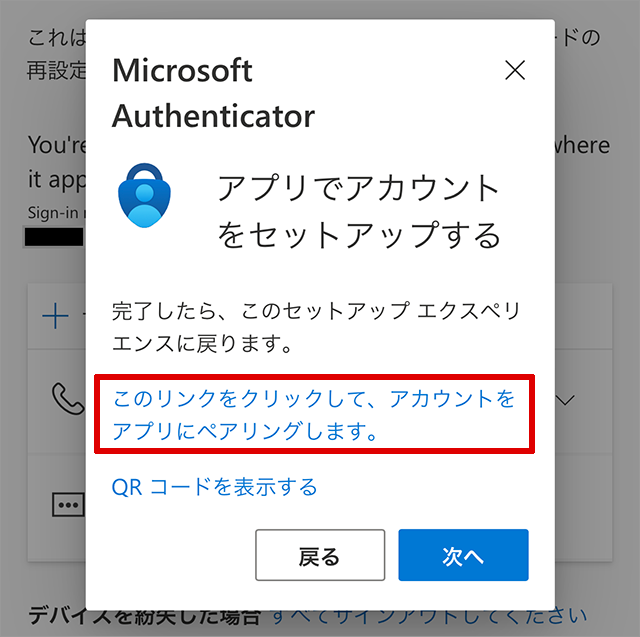
手順 M-17
Microsoft Authenticatorが起動すると初回のみ通知送信を許可する画面が表示されるので、必ず許可します。
※画面はiOS(iPhone)のものです。Androidは表示が異なりますが、対応するものをタップしてください。
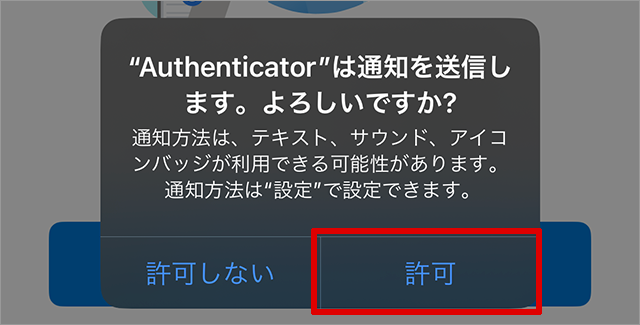
手順 M-18
Microsoft Authenticator にアカウントが登録されるまで、複数の画面が表示されることがあります。
- 「Microsoftはお客様のプライバシー保護に努めています」という画面が表示されたら 同意 をタップします。
- 「デジタルライフを保護する」という画面が表示されたら スキップ しましょう。
- 「Authenticatorの品質向上にご協力ください」という画面が表示されたら 続行 をタップします。アプリの使用状況データを共有するかのチェックはいれてもいれなくてもかまいません。
アクティブ化が終わり、Microsoft Authenticatorの一覧に明星学苑の登録が追加されているのを確認したら、ブラウザアプリに戻ります。
手順 M-19
ブラウザアプリに戻って 次へ をタップすると、さっそくアプリでの認証を試すことができます。
まず、ブラウザに表示された2桁の数字を覚えてください。次にMicrosoft Authenticatorから届いた通知をタップし、覚えた2桁の数字に入力したうえで はい をタップします。
ここまでできたらもう一度ブラウザアプリに戻ります。
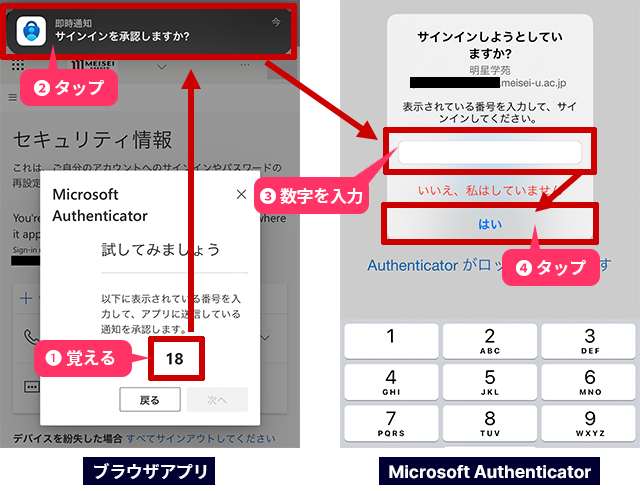
※画像はiOS(iPhone)のものです。Androidは画面が多少異なります。
手順 M-20
ブラウザアプリに戻ったら 次へ をタップします。
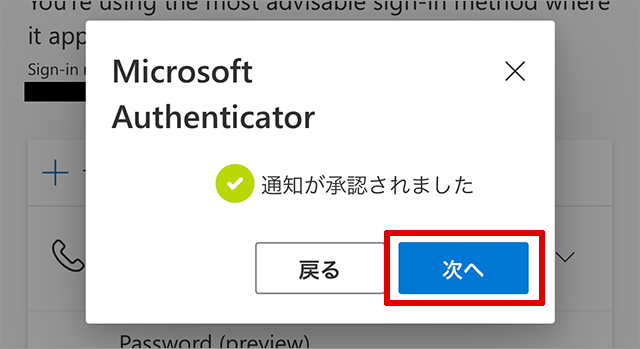
セキュリティ情報 の画面に「Microsoft Authenticator」という項目が増えていることが確認できたら専用アプリによる認証は完了です。
参考:動画で見る多要素認証設定
4月に入るとすぐに「勉天(べんてん)」にアクセスして履修登録する必要がでてきます。
「勉天(べんてん)」とは明星大学での学修に関することや学内情報をみなさんにお知らせする「明星大学生のためのポータルサイト」です。勉天を見れば、大学からのお知らせや休講情報等がすぐにわかります。重要なお知らせを見逃すことがないよう、定期的に確認しましょう。
できる時期
2025年3月28日 10:00~
必要なもの
- STEP1で確認した自分のサインインIDとパスワード
- STEP2で多要素認証設定に利用したスマートフォン
手順 S-1
勉天(https://benten.meisei-u.ac.jp/uprx/)にアクセスします。
これから4年間よく見るページになるので、このページをブラウザにお気に入り登録しておくと良いです。
手順 S-2
学生・教職員の方は以下のリンクよりログインしてください。の下にある PC版 もしくは スマートフォン版 のリンクをクリックします。
ユーザー名とパスワードの入力画面は使用しません。
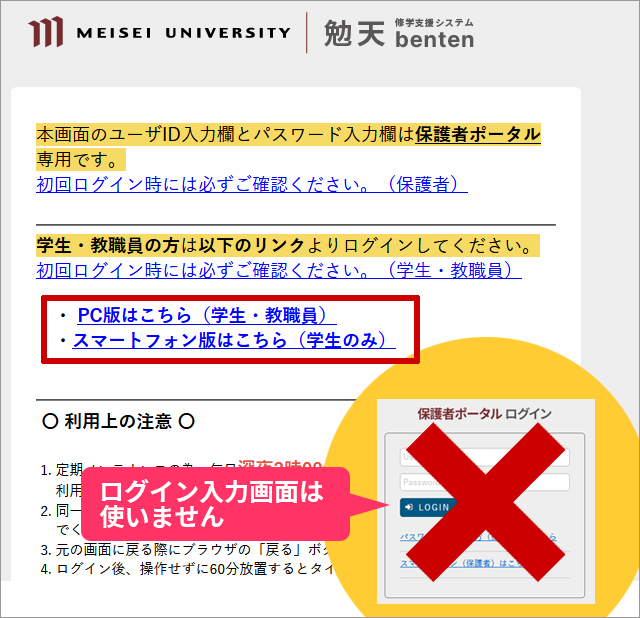
以降はM365のサインイン画面が表示された場合の手順について記載していますが、既にサインイン済みの場合にはいきなり勉天のトップページが表示される場合があります。不具合ではありませんので安心してください。
この時点で勉天のトップページが表示されていた場合(手順S-7に進みます)手順 S-3
M365のサインイン画面が表示されたら、自分のサインインIDを入力して 次へ をタップします。
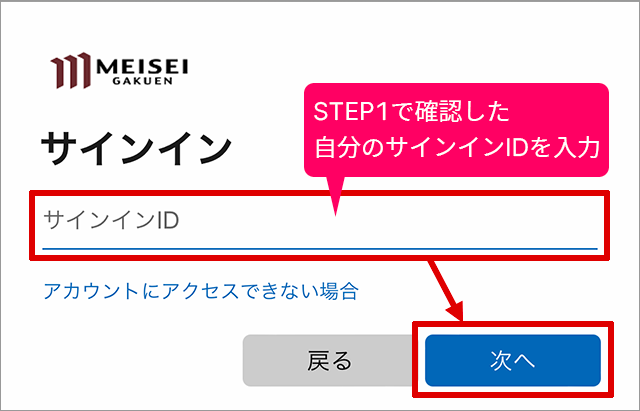
手順 S-4
続けて自分のパスワードを入力して サインイン をタップします。
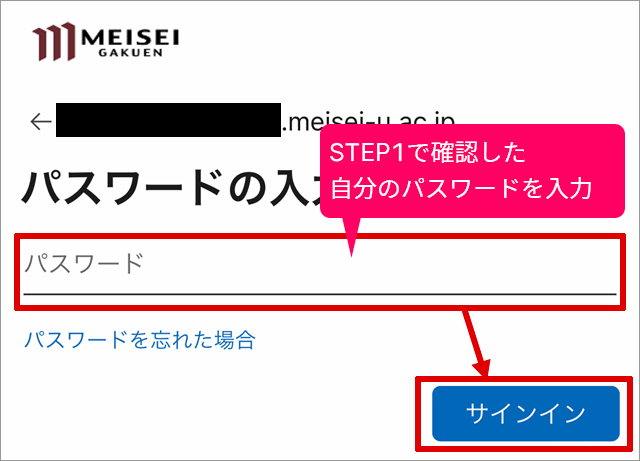
手順 S-5
(続けて多要素認証の承認画面が表示された場合)併せて届いたMicrosoft Authenticatorの通知をタップし、ブラウザに表示された2桁の数字を入力して はい をタップします。
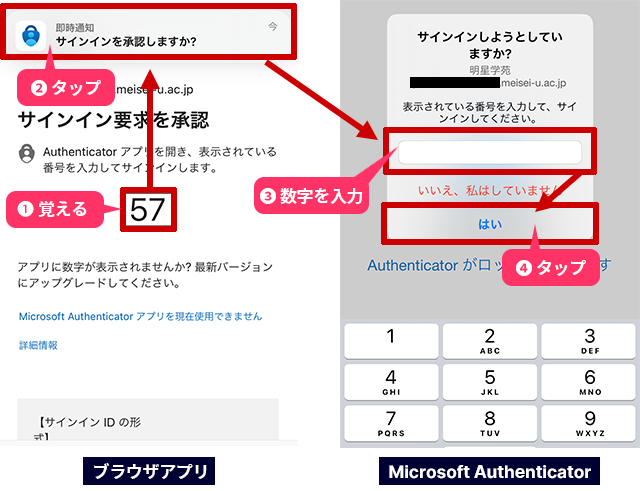
※画像はiOS(iPhone)のものです。Androidは画面が多少異なります。
手順 S-6
ブラウザアプリに戻り、サインインの状態を維持するかの確認画面が表示されたらどちらかを選択します。
通常は はい を選択してOKです。誰かと一緒に使用しているパソコンでは いいえ を選択してください。
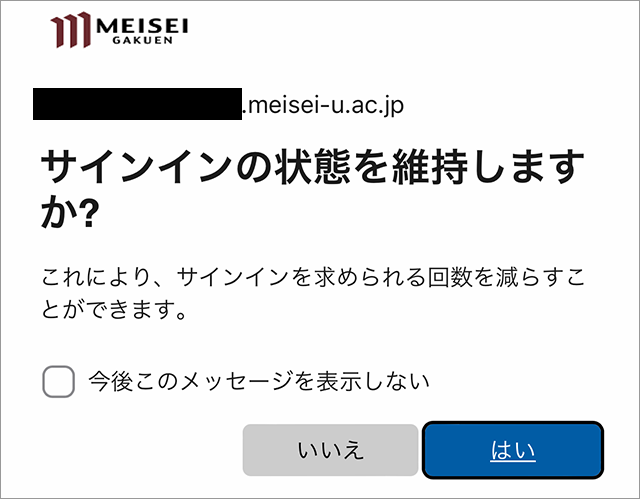
手順 S-7
勉天のトップページが表示されたらログイン完了です。
勉天にログインしたら必ず毎回「掲示」を確認しましょう。引き続き掲示の確認方法をご案内します。
勉天の掲示には、講義に関すること、奨学金に関することをはじめとして明星大学で学び、過ごす上で必要な情報が掲載されます。定期的に確認しないことが自分自身の不利益に直結しますので、必ず確認するようにしてください。
手順 S-8
勉天のトップページにある 掲示 アイコンをクリックします。
未読の掲示がある場合にはアイコンの左上に未読数が表示されますので、常に注目しておきましょう。
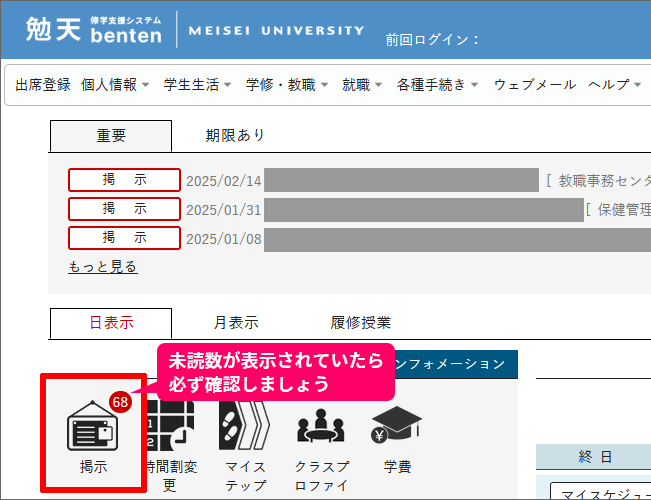
手順 S-9
件名をクリックすると掲示内容が確認できます。
内容を表示すると掲示は 既読 タブに移動します。もし、後で掲示を再確認したい場合には、既読 (もしくは 全表示 )のタブから掲示を探しましょう。
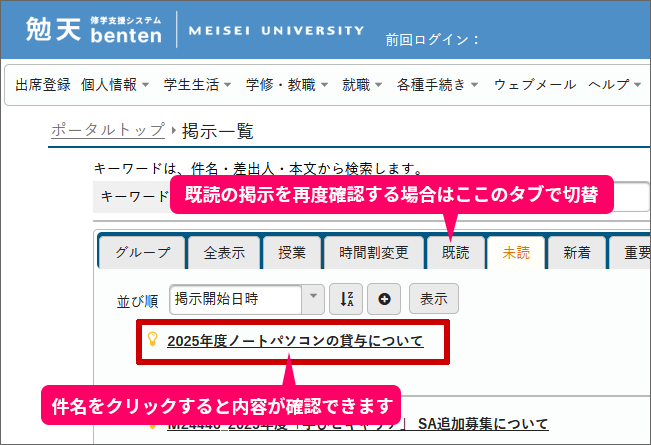
勉天の掲示確認はこれで終わりです。
こまめに確認して、有益な情報を見逃さないようにしましょう。
明星LMSについて
講義が始まっておそらく一番よく利用するのが明星LMS(https://manaba.meisei-u.ac.jp/ct/)です。
新入生の皆さんは3月28日から勉天と同じように明星LMSにログインできるようになります。
よく使うページになるのでトップページをブラウザにお気に入り登録するのもおすすめです。
!!! 入学前に明星LMSを利用して学習をしていた場合、入学前と入学後で明星LMSのURLが異なります !!!
入学前の明星LMSをブックマーク(お気に入り登録)していた場合には、入学後の明星LMSを登録し直しましょう。
https://manaba.meisei-u.ac.jp/ct/
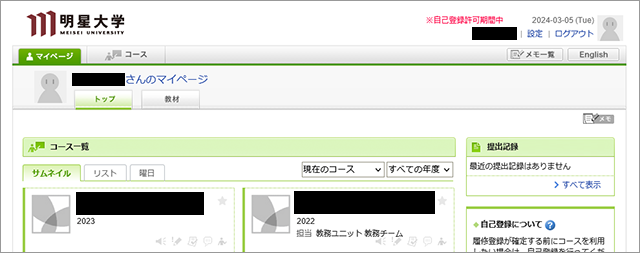
参考:動画で見る勉天ログイン手順
明星大学では通学課程の学生、大学院生を対象に「明星大学Gmail」を提供しています。
学生生活の中で自由に利用できるメールアドレスとして入学時にユーザーアカウントと共に発行しており、このメールアドレスは在学中だけでなく卒業後も利用することができます。
明星大学GmailはGoogle社が提供するWebメールサービスを利用しており、一般的なGmail同様、インターネットに接続している環境であれば学内外問わず送受信が可能です。
教員や事務を取り扱う部署からあなたに特にお伝えしたいことや、明星LMSからのおしらせなどが送られてきますので、必ずこまめに受信メールを確認しましょう。また、今後の学生生活や就職活動などにも利用できます。
!!! あなたのメールアドレスは STEP1 で確認した サインインID と同じもの です !!!
できる時期
2025年3月28日 10:00~
必要なもの
- STEP1で確認した自分のサインインIDとパスワード
- スマートフォンもしくはパソコン
手順 G-1
以下のURLにアクセスします。
https://mail.google.com/a/stu.meisei-u.ac.jp/
手順 G-2
メールアドレスを入力します。
メールアドレスは STEP 1で確認したサインインIDですが、既に @stu.meisei-u.ac.jp 部分は入力されている状態なので、 @より左側だけ入力すれば OK です。
入力できたら 次へ をクリックします。
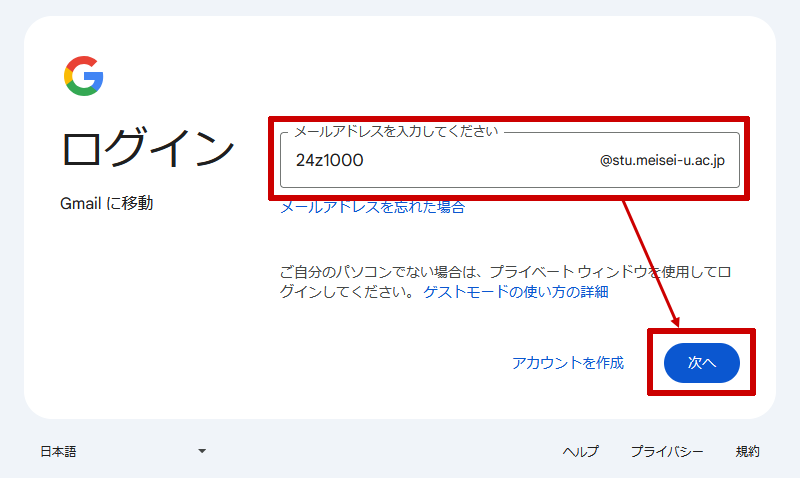
手順 G-3
続けてパスワードを入力します。パスワードは STEP1 で確認したパスワードを入力します。
入力できたら 次へ をクリックします。
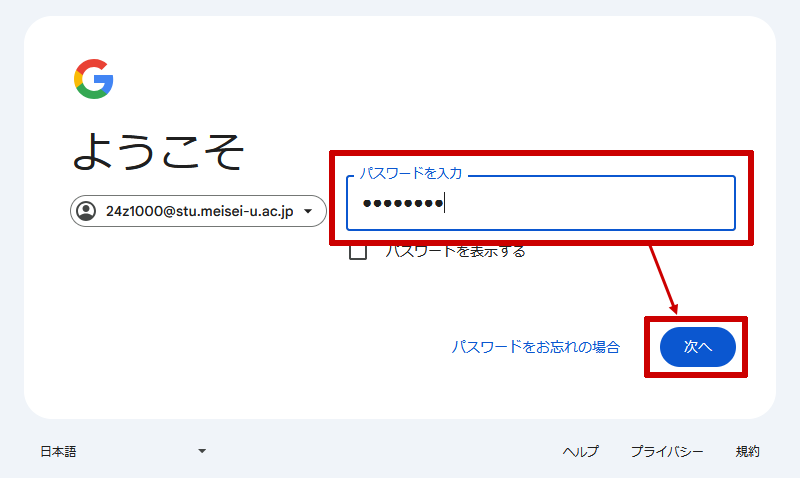
手順 G-4
初回利用時には「新しいアカウントへようこそ」という画面が表示されますので、(表示されている説明を一通り読んでいただいて)画面下にある 理解しました をクリックします。
手順 G-5
ここからいくつかGmailを使いやすいようにする設定が続きます。
いずれの設定も自分が使いやすいものを選択して問題ありませんが、設定に困った場合は以下を選ぶと無難に利用できます。
- Gmail、Chat、Meetのスマート機能:オフ
- Google Workspaceのスマート機能:オン
- 他のGoogleサービスのスマート機能:オン
ひとつずつ設定のオン/オフを質問されますので、それぞれどちらかをチェックして 次へ をクリックします。
手順 G-6
アカウント設定が変更されました。明星大学メールを再読み込みする必要があります。と表示されるので 再読み込み をクリックします。
受信トレイ画面が表示されたら、明星大学Gmailの初期設定は完了です。
メールの送信手順、転送設定などは通常のGmailと同じなので、詳細はGmail公式マニュアルをご参照ください。
Gmail公式ヘルプ
また、スマートフォンに通常のGmailアプリをインストールすると、明星大学Gmailを利用することができます。メール着信通知を受け取れるので、Gmailアプリで利用できるようにしておくと良いでしょう。詳細は以下のページを参照してください。
【M082】明星大学Gmailを「Gmailアプリ」で利用する【iOS】【M087】明星大学Gmailを「Gmailアプリ」で利用する【Android】皆さんには大学入学にあたって勉学に使用するためのパソコンをご用意いただいていると思います。
お手元のパソコンで、Microsoft Officeアプリ(Word、Excel、PowerPoint)は利用できるでしょうか?
講義ではこれらのOfficeアプリを多く利用するので、授業前までに利用できるようにしておきましょう。
明星大学では在学中無料で利用できるOfficeアプリをご用意していますので、まだ利用できるようになっていない(もしくは利用できるかどうか不安な)場合には、以下の手順に従って準備をしてください。
できる時期
2025年3月28日 10:00~
必要なもの
- STEP1で確認した自分のサインインIDとパスワード
- パソコン
手順 O-1
Officeアプリをインストールするにあたり、必要なファイルをダウンロードしましょう。
まず、お手元のパソコンで、Microsoft365のマイアカウント(https://portal.office.com/account/)にアクセスします。
アクセスした際にサインインを求められる場合には「勉天」と同じようにサインインしてください。
手順 O-2
Officeアプリとデバイス の枠内にある Office のインストールをクリックします。クリックすると自動的にアプリのインストール用ファイルがダウンロードされます。
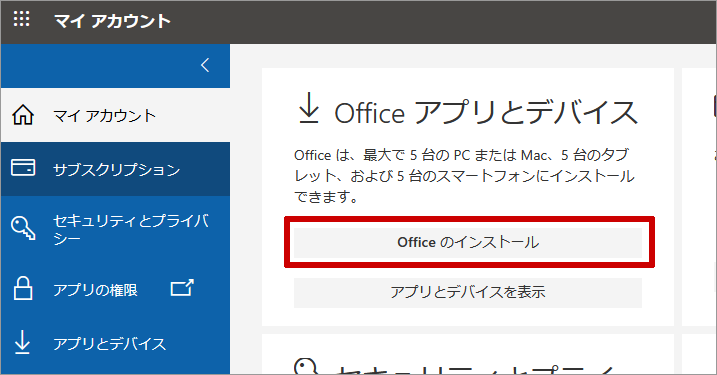
手順 O-3
インストール用ファイルがダウンロードできたら、ダブルクリックしてインストールします。
もし「インストールできませんでした」と表示された場合に、32ビット版をインストールのボタン表示があればクリックして、インストールを進めてください。
手順 O-4
インストールできたら、アプリを起動しましょう(アプリはWord、Excel、PowerPointどれでもよいです)。
初回起動時にはいくつか操作が必要なことがあります。
もし、次のような画面が表示された場合には、サインインIDの切り替えが必要となります。変更をクリックしてください。
サインインが求められたら、次の1の手順に従って設定を進めてください。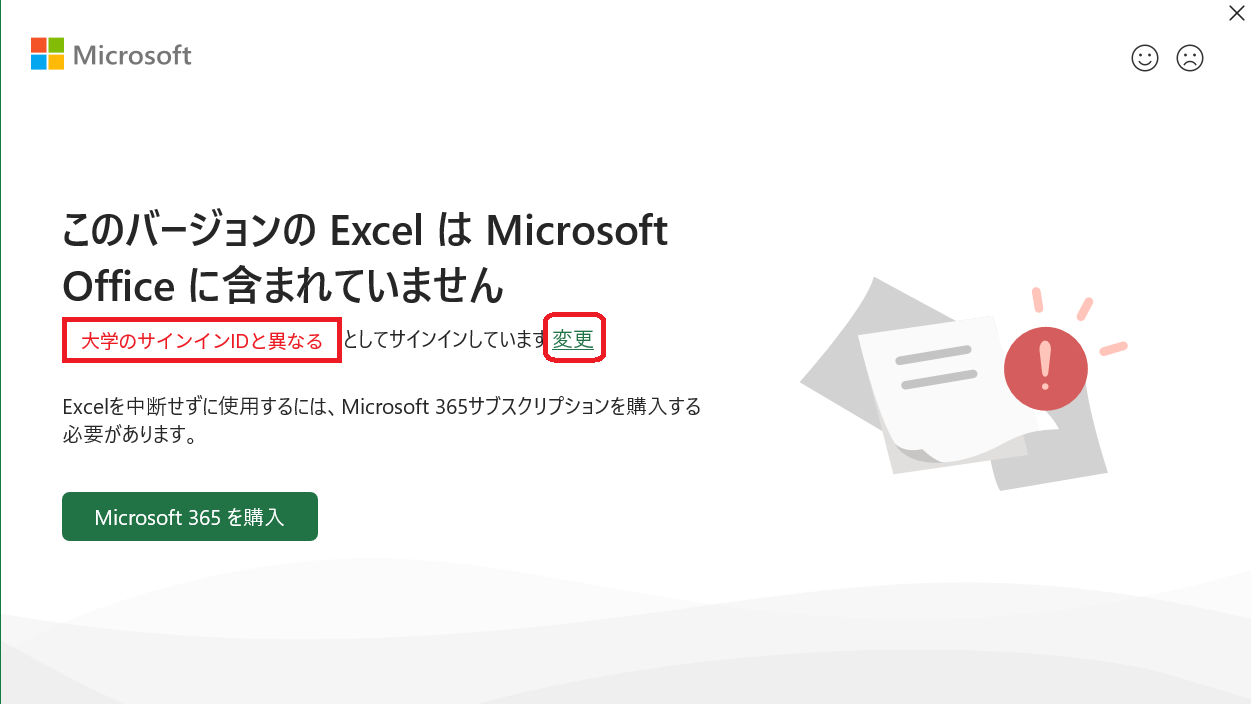
- 「サインイン」が求められたら、こちらも勉天と同じようにサインインしてください。
- パスワードの入力後に下図のような画面が表示される場合があります。
表示されたら、組織がデバイスを管理できるようにする のチェックを外し、はい、すべてのアプリ をクリックします。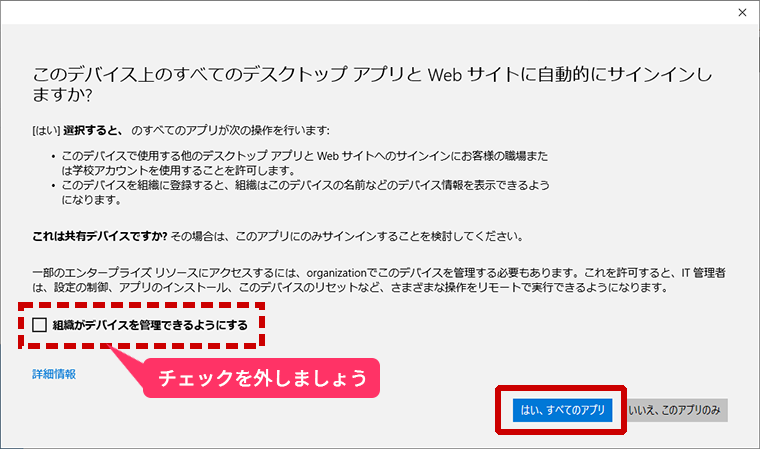
- 「ライセンス契約に同意するか」問う画面が表示されたら、同意してください。
以上の操作を行い、ホーム画面が表示できたらOfficeアプリのインストールは無事完了です。
明星大学生は、大学内にいればWi-Fi(明星Wi-Fi)に接続してインターネットを利用することが可能です。お手持ちのスマートフォンやWi-Fi機能付きパソコン使用時にぜひご利用ください。
できる時期
大学にいる時
必要なもの
- STEP1で確認した自分のサインインIDとパスワード
- スマートフォンもしくはパソコン
※明星Wi-Fiの接続には初期設定が必要です。接続したい端末のOSを選んでください。
Windowsの初期設定
手順 W-Windows-1
デスクトップ画面右下にある Wi-Fi 接続アイコン をクリックして表示されるメニューから > をクリックします。
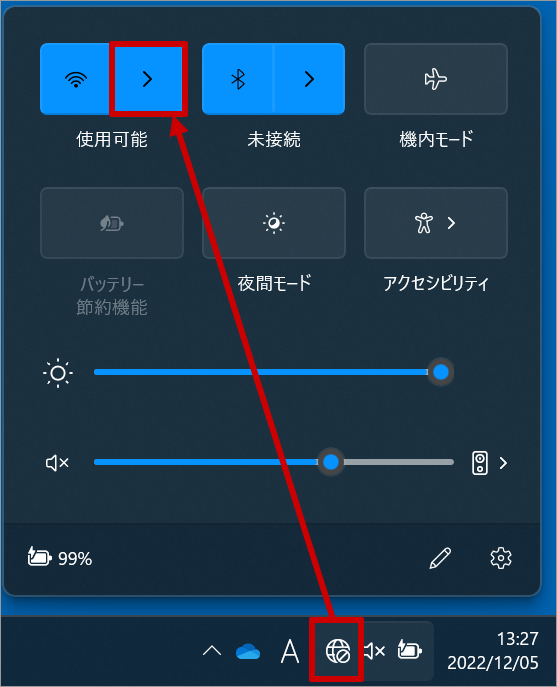
手順 W-Windows-2
meisei-wpa2 をクリックし、接続 をクリックします。
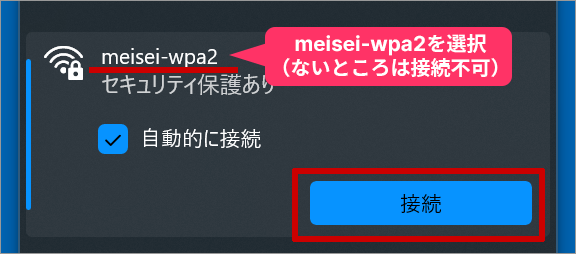
手順 W-Windows-3
ユーザー名とパスワードの入力欄にそれぞれ自分のサインインIDとパスワードを入力して OK をクリックします。
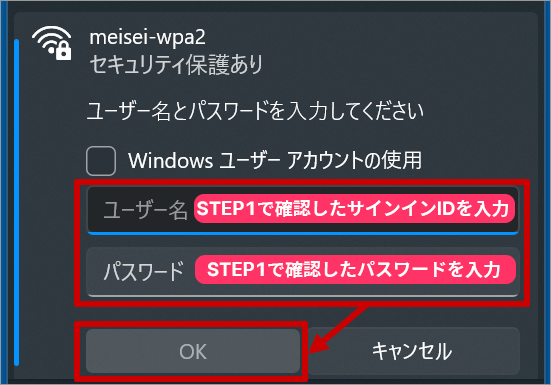
手順 W-Windows-4
(このような画面が表示された場合には)接続 をクリックします。
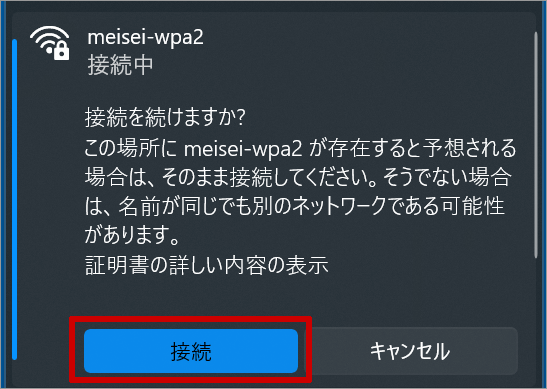
手順 W-Windows-5
接続済み と表示されたら接続完了です。
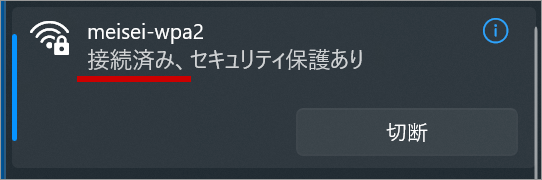
macOSの初期設定
手順 W-macOS-1
デスクトップ画面右上にある Wi-Fi 接続アイコン をクリックして表示されるメニューの最上部にある Wi-Fi を有効化し、meisei-wpa2 をクリックします。
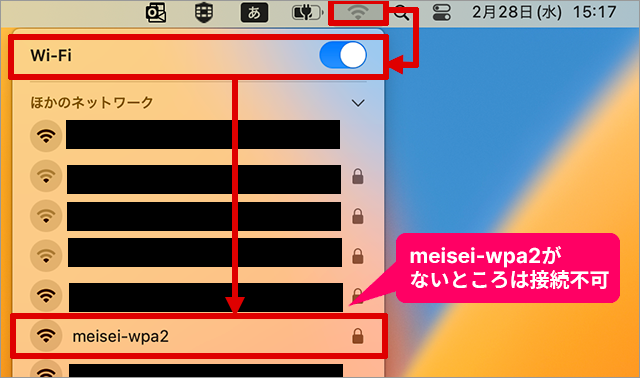
手順 W-macOS-2
アカウント名とパスワードの入力欄にそれぞれ自分のサインインIDとパスワードを入力して OK をクリックします。
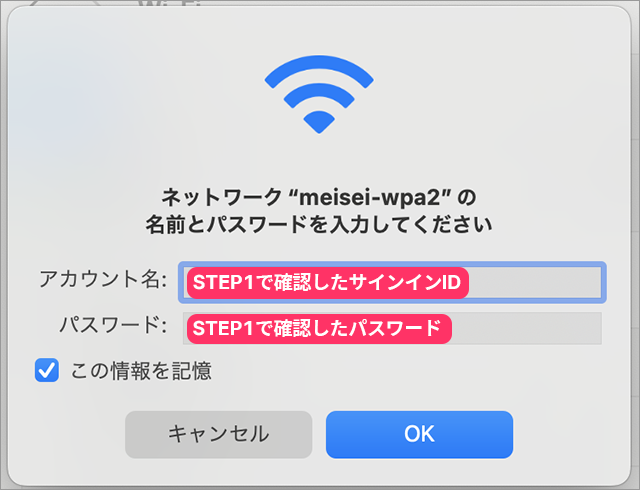
※アカウント名入力欄の上に 証明書が選択されていません プルダウンが表示されている場合は、証明書は選択せずに、アカウント名とパスワードだけ入力します。
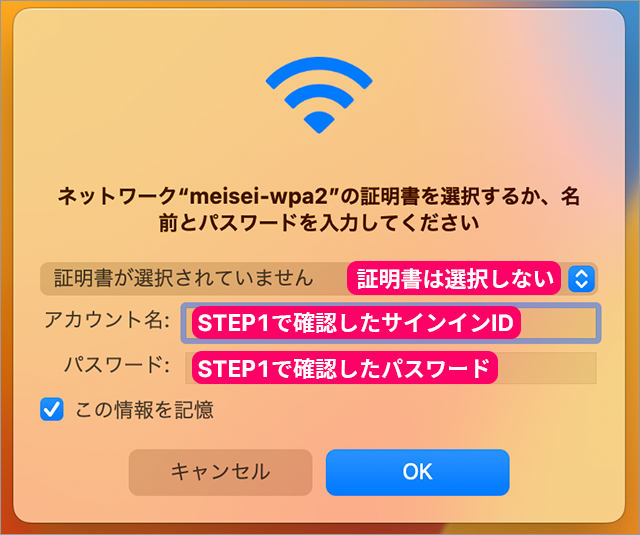
手順 W-macOS-3
続ける をクリックします。
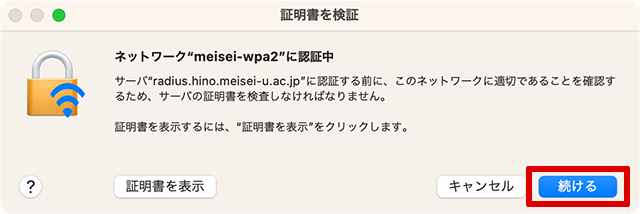
手順 W-macOS-4
Wi-Fiのアイコンが青色になったら接続完了です。
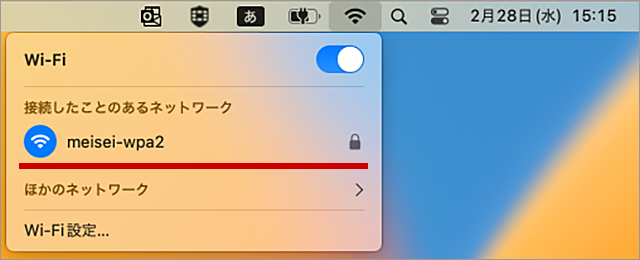
iPhone(iOS)の初期設定
手順 W-iOS-1
設定アプリ をタップします。
手順 W-iOS-2
Wi-Fi をタップします。
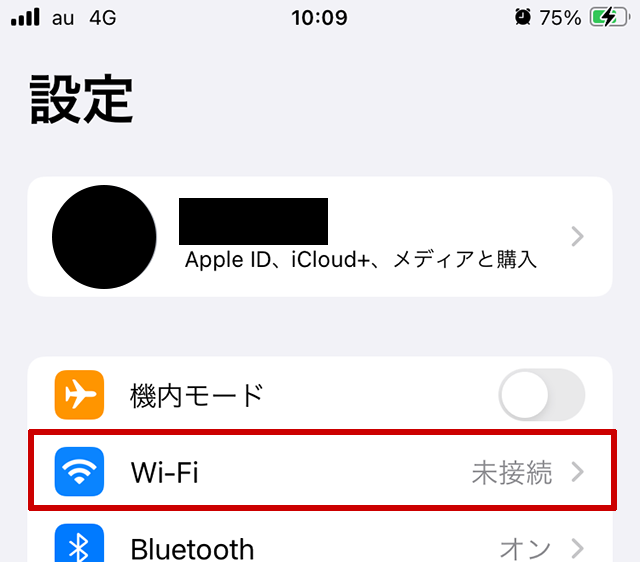
手順 W-iOS-3
Wi-Fiを有効化し、ネットワーク にある meisei-wpa2 をタップします。
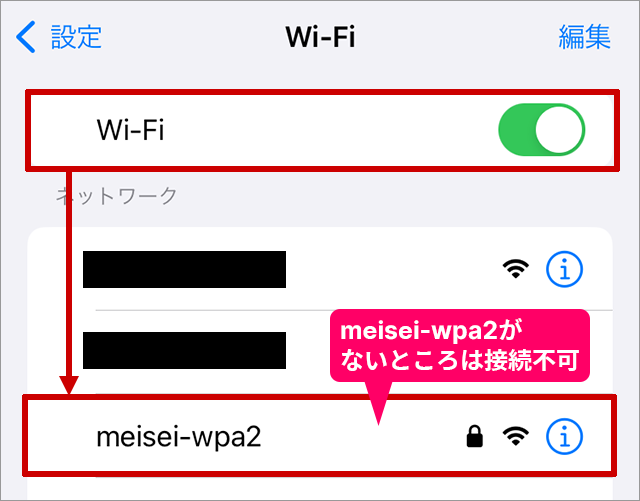
手順 W-iOS-4
ユーザ名とパスワードの入力欄にそれぞれ自分のサインインIDとパスワードを入力して 接続 をクリックします。
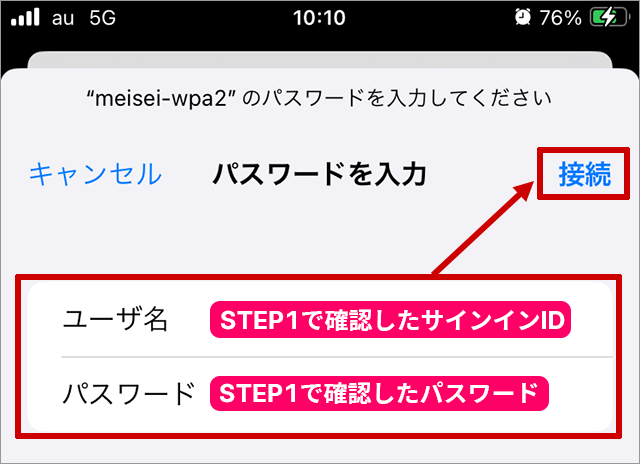
手順 W-iOS-5
(証明書の画面が表示された場合には)信頼 をクリックします。
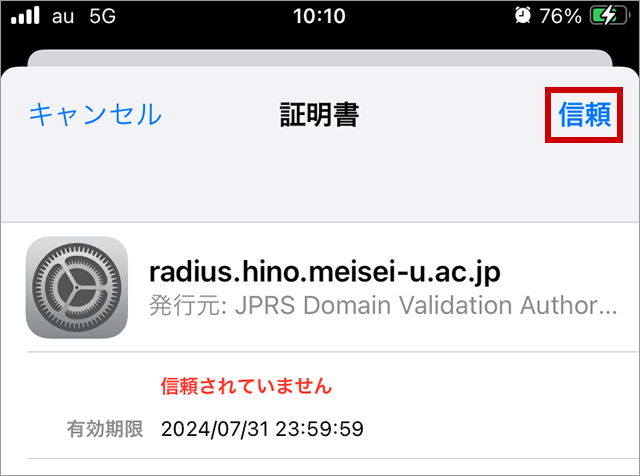
手順 W-iOS-6
meisei-wpa2 の横にチェックマークが表示されたら接続完了です。
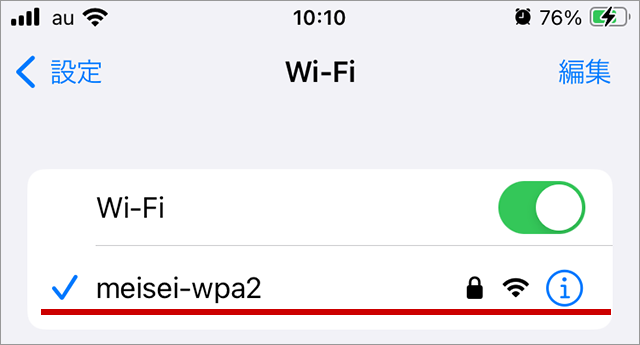
Androidの初期設定
手順 W-Android-1
設定アプリ をタップします。
手順 W-Android-2
ネットワークとインターネット をタップします。
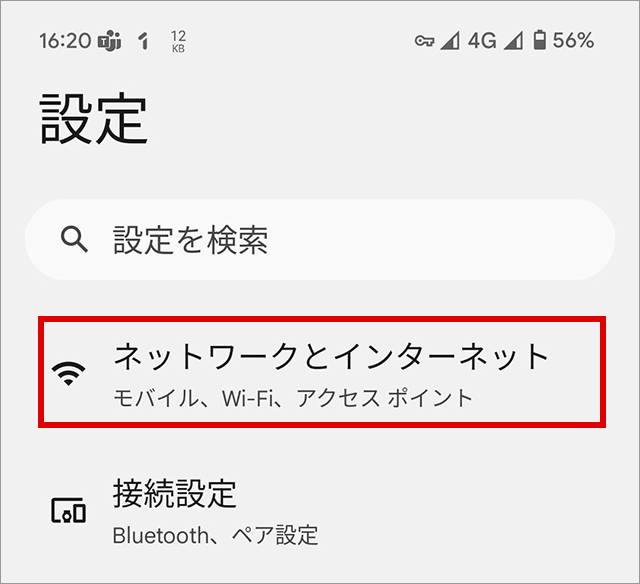
手順 W-Android-3
インターネット をタップします。
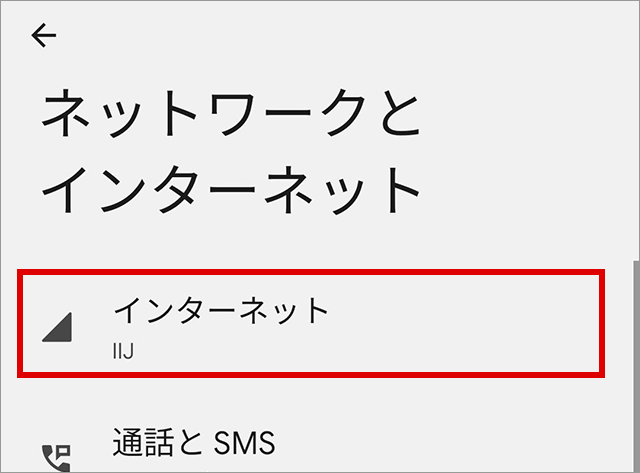
手順 W-Android-4
Wi-Fiを有効化し、meisei-wpa2 をタップします。
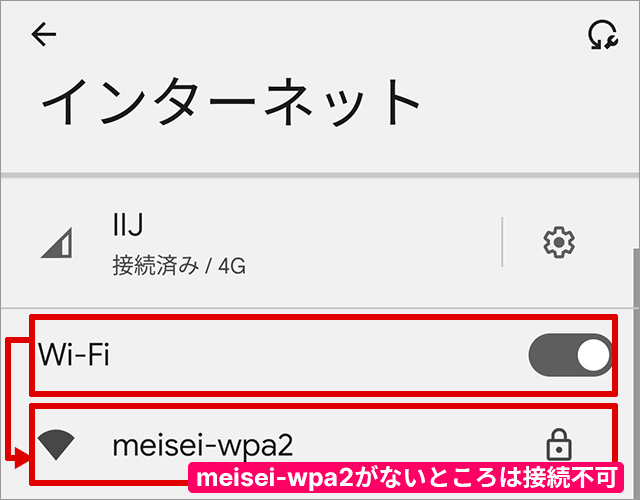
手順 W-Android-5
上から順に設定を行っていきます。
- A. EAP方式に PEAP を選択します。
- B. フェーズ2認証に MSCHAPV2 を選択します。
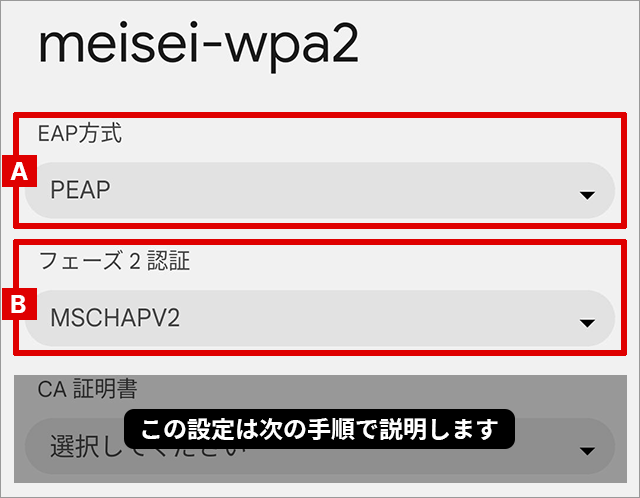
手順 W-Android-6
CA証明書 は機種によって選択・入力値が異なります。
検証しない が選択できる場合
検証しない を選択します。
検証しない が選択できない場合、もしくは選択できるが接続できない場合
以下のように選択、入力します。
- A. CA証明書に システム証明書を使用 を選択
- B. オンライン認証ステータスに 認証しない を選択
- C. ドメイン に radius.hino.meisei-u.ac.jp を入力
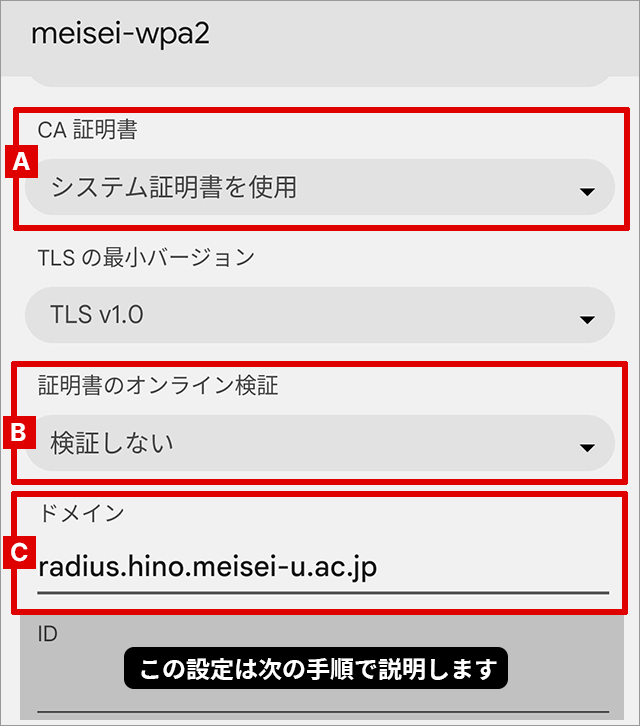
手順 W-Android-7
IDとパスワードにそれぞれ自分のサインインIDとパスワードを入力します。
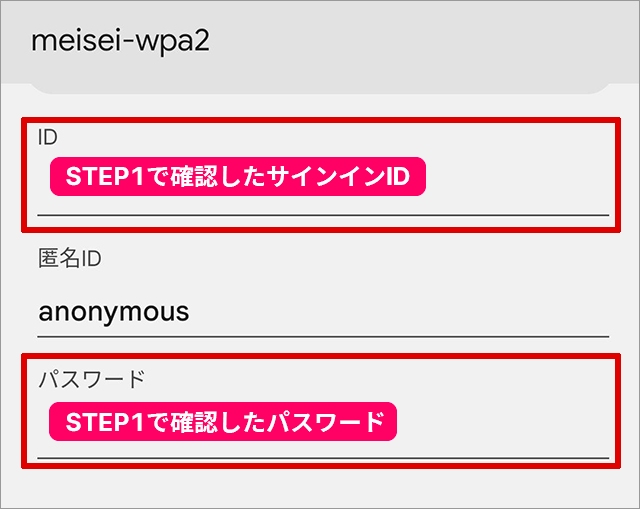
手順 W-Android-8
接続 をタップします。
手順 W-Android-9
meisei-wpa2 の下に 接続 と表示されたら接続完了です。
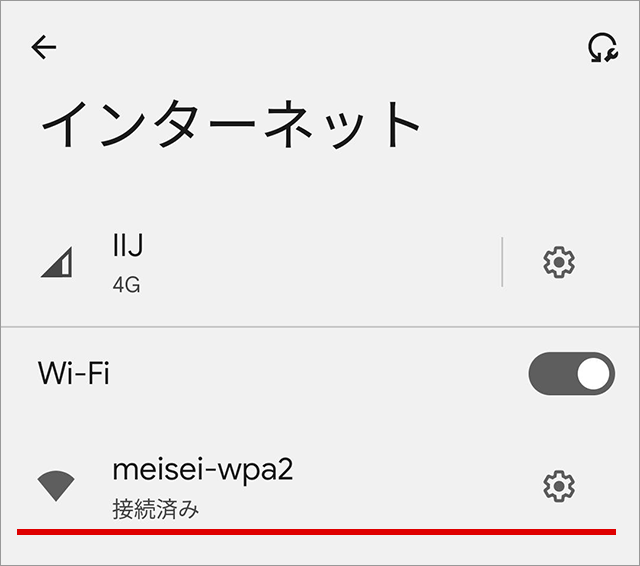
ここまでのSTEPで大学のシステムにログインする方法、学内のWi-Fiに接続する方法などをご案内してきましたが、明星大学生として利用できるサービス、知っておいて欲しいルールは他にもまだあります。4月の授業開始前に知っておいた方が良いものについては以下にリンクとしてまとめましたので一度読んでおくことをお勧めします。
Zoom(遠隔講義システム)の利用
- 【M075】明星大学専用Zoom サインアップ・サインインマニュアル(学生向け)【PCアプリ版】
- 【M101】明星大学専用Zoom サインアップ・サインインマニュアル(学生向け)【iOS/Androidアプリ版】
情報センター(PC演習室)の利用
明星大学のIT利用を利用するに当たっての注意事項
少し長くなりましたが、明星大学で学び、過ごすに当たって必要なIT環境についてご案内してまいりました。
最後に明星大学ではこの春から質問受付アプリを本格導入しました。教務に関すること、学生生活に関すること、もちろんIT環境に関することも質問受付アプリで問い合わせできるようになりましたので、なかなか事務室に行く余裕がない場合などにぜひ活用してみてください。詳しくは以下のページをご確認ください。
【M220】質問受付アプリ(on Teams)利用方法