明星大学Gmailは「Gmailアプリ」でもご利用いただけます。
Gmailアプリを設定し、課題提出や就職活動、友人との連絡手段にどんどん活用しましょう!
本ページではGmail公式アプリでの設定方法をご案内していますが、Gmailが利用できるアプリであれば他のメールアプリを利用していただいてもOKです。
Gmailアプリをインストールする
Gmailアプリをまだ利用していない場合には、Gmailアプリをインストールしましょう。
以下のURLからアプリのインストールができます。
https://apps.apple.com/jp/app/apple-store/id422689480
アプリのインストールにはAppleIDが必要です。Apple IDを作成していない場合には、先に作成してください。
Gmailアプリに明星大学Gmailを追加する
1)Gmailアプリの「アカウント追加画面」を表示させる
今回初めてGmailアプリを利用する場合
Gmailアプリを開くと、画面の下に「ログイン」のボタンが表示されるのでタップします。タップしたら2)へ進みます。
既にGmailアプリを利用中の場合
1-1) 画面の右上にあるプロフィール写真(もしくは名前のイニシャルアイコン)をタップします。
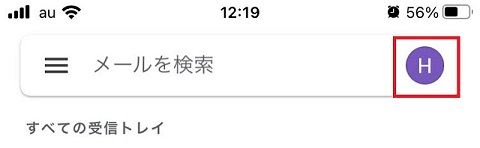
1-2) 「別のアカウントを追加」をタップします。
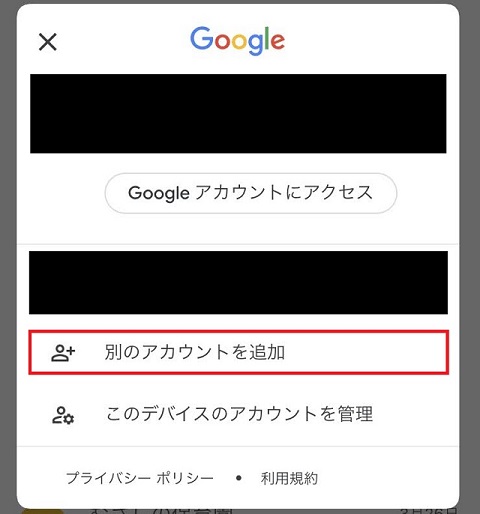
2)メールの設定でGoogleを選択します
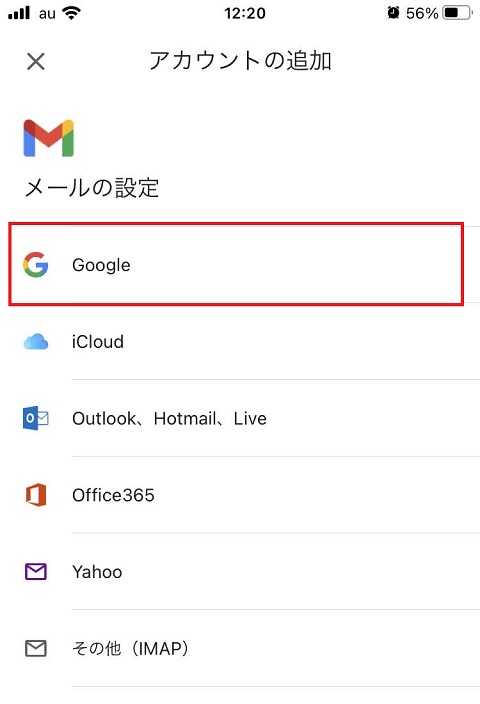
タップした際に「“Gmail” がサインインのために”google.com”を使用しようとしています。」と表示されたら「続ける」をタップします。
3)ログイン画面が表示されたら明星大学Gmailのメールアドレスを入力します
「メールアドレス」は、[ユーザー名] + [@stu.meisei-u.ac.jp] です。
[ユーザー名]は 学籍番号 の英字が小文字でハイフンを除いたものです。
(例)学籍番号が「16P1-000」の場合、ユーザー名は「16p1000」になります。
入力したら「次へ」をタップします。
4)続けてパスワードを入力します
パスワードは「勉天」にログインするときのものです。
入力したら「次へ」をタップします。
「“Gmail”は通知を送信します。よろしいですか?」と表示されたら「許可」をタップします。
ここまで進むと受信メール一覧が表示されるはずです。
受信メール一覧が表示されたら設定完了です。