明星大学では、通学生向けの 各センター、事務室(チーム)への質問受付アプリ を用意しています。
質問受付アプリではいつでも質問を受付していますので「講義が詰まっていて窓口に質問しにいく余裕がない」「訊きたいことがあるけども、事情があって大学に行けない」といった時にもパソコンやスマートフォンから問い合わせすることができて大変便利です。ぜひ活用してください。
アプリ利用に当たっての注意事項
質問受付アプリは通学生向けです。通信教育生は 通信教育事務室 にお問い合わせください。
質問受付アプリを利用するためには、勉天にログインするためのサインインID、パスワードが必要となります。
パスワードを忘れてしまった場合には、以下のページをご参照ください。
【M141】パスワードを忘れてしまった(学生向け)
また、学外から利用する場合には多要素認証が必要となります。
スマートフォンの機種変更などで多要素認証ができなくなってしまった場合には、以下のページをご参照ください。
質問は24時間365日受け付けていますが、まずはチャットボット(事前に用意しているFAQ)から質問に当てはまりそうな回答を差し上げます。求めている回答がなかった場合には引き続き同じ画面で問い合わせを入力していただくことで、担当事務局のスタッフが承ります。ただし、閉室時間やスタッフの手が空かない場合など即時回答できない場合には、回答までお時間をいただきますのであらかじめご了承ください。
質問受付アプリへのアクセス手順
質問受付アプリは Microsoft Teams (以下 Teams)から利用できます。パソコン、スマートフォンどちらからでもアクセスでき、問い合わせも共有されますので、使いやすい方をお使いください。
※質問受付アプリを使用する機器を選択してください。
パソコンから質問受付アプリを利用する
パソコンで Teams にアクセスする方法は「ブラウザ版を利用する」方法と「アプリ版」を利用する方法があります。
ここでは「ブラウザ版」を利用する方法をご案内しますが、アプリ版からも同じようにアクセスできます。
手順 P-1
以下のURLからブラウザ版 Teams にアクセスします。
https://teams.microsoft.com/v2/
使用しているブラウザによっては、teams.microsoft.com で Cookie の利用を login.microsoft.com に許可しますか? といった表示がでる場合があります。その際には許可してください。
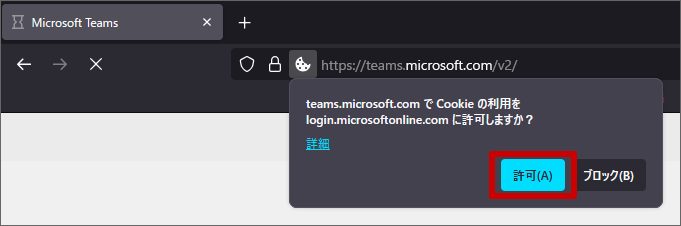
手順 P-2
サインインIDとパスワードの入力を求められたら入力して Teams にサインインします。
サインインID、パスワードは「勉天」や「明星LMS」にログインする時のものと同じものです。
また、学外からアクセスする場合にはパスワード認証の他に多要素認証を求められます。
ログインについてわからない場合には、以下のマニュアルを別途確認しましょう。
【M014】Microsoft365サインインマニュアル(学生向け) 【M179】Microsoft365の多要素認証(MFA)設定マニュアル【学外ネットワーク接続時版】(学生向け)手順 P-3
Teams にアクセスできたら左上あたりにあるアイコン(下図赤枠アイコン)に注目しましょう。これが「質問受付アプリ」です。
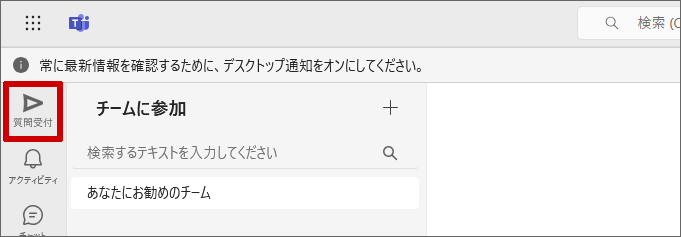
スマートフォンから質問受付アプリを利用する
スマートフォンで Teams にアクセスするには専用アプリ(無料)のインストールが必要です。
まず、専用アプリをインストールし、サインインしましょう。
手順 S-1
スマートフォンで以下のURLにアクセスします。
https://teams.microsoft.com/v2/
手順 S-2
スマートフォン用ブラウザはサポートしていない旨の表示に併せて Microsoft Teams をダウンロード というボタンが表示されるのでタップします。
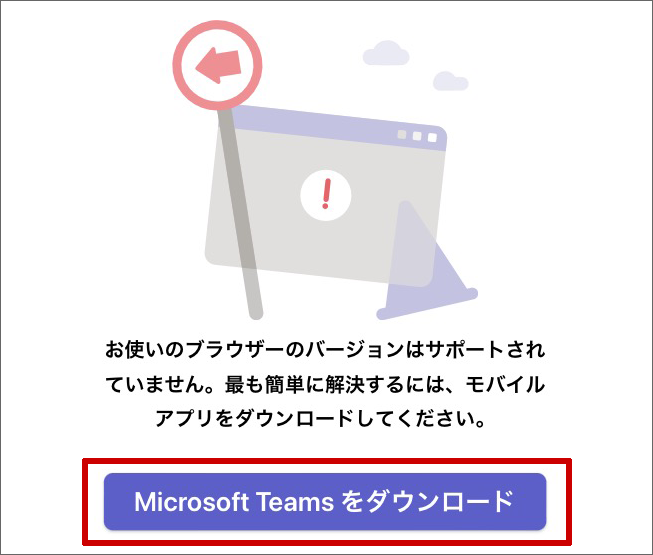
手順 S-3
アプリストアで公開されている Teams アプリのページが表示されたら、アプリをインストールしてください。
インストール手順は通常のアプリと同様です。
手順 S-4
インストールできたら Teams アプリを起動してサインインします。
サインインID、パスワードは「勉天」や「明星LMS」にログインする時のものと同じものです。
また、学外からアクセスする場合にはパスワード認証の他に多要素認証を求められます。
ログインについてわからない場合には、以下のマニュアルを別途確認しましょう。
【M014】Microsoft365サインインマニュアル(学生向け) 【M179】Microsoft365の多要素認証(MFA)設定マニュアル【学外ネットワーク接続時版】(学生向け)手順 S-5
Teamsアプリでサインインできたら、画面右下にあるアイコン(下図赤枠アイコン)に注目しましょう。これが「質問受付アプリ」です。
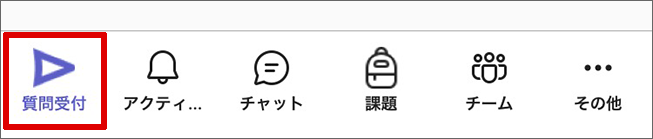
質問受付アプリから問い合わせをする
※以下、画面はパソコンのものですが、スマートフォンでも操作は同じです。
手順 A-1
Teams にある 質問受付アイコン をクリック(タップ)します。
手順 A-2
画面下部にある 新しい問い合わせ をクリック(タップ)します。
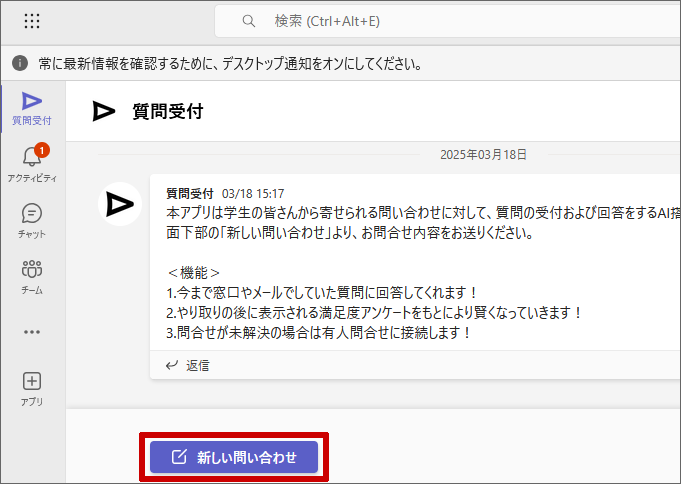
手順 A-3
質問内容を入力して送信します。質問は単語だけではなく、短い文章で入力すると回答を得られやすくなります。
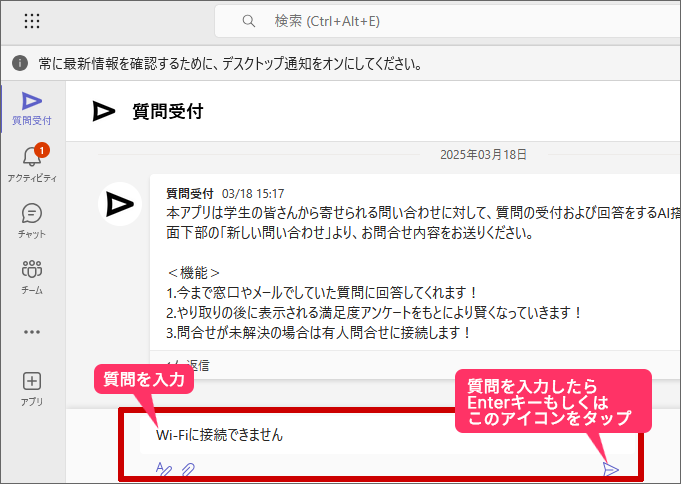
手順 A-4
送信した質問に応じてAIが該当しそうなFAQをいくつかピックアップしますので、知りたいFAQがあったらクリックします。
FAQの中に自分の知りたいことがなかった場合には この中にはない をクリックしてください。
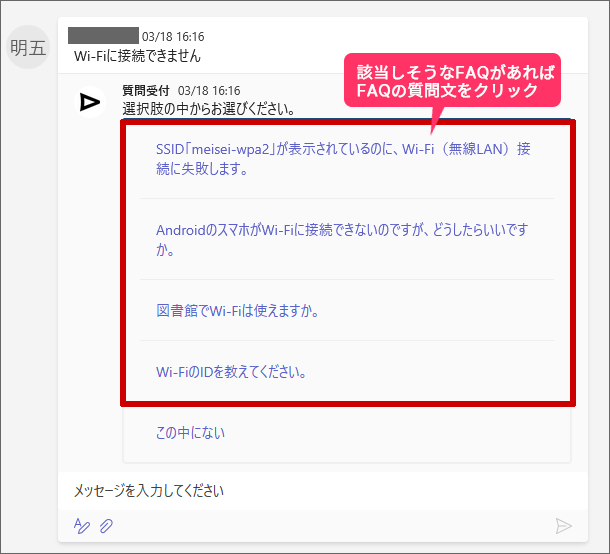
FAQで自分の疑問が解決したら、「ご案内はお役に立ちましたでしょうか?」の表示に はい を選択してください。問い合わせが終了します(担当スタッフからの返信はありません)。
解決しなかった場合には はい ではなく、いいえ を選択して、次のステップに進んでください。
手順 A-5
「この中にない」or「案内は役に立たなかった」と回答した場合、担当者に繋ぐか問われるので はい を選択します。
続けて、問い合わせカテゴリを選択するメッセージが続くので、自分の疑問にあったカテゴリを選択します。
手順 A-6
「担当者にお繋ぎいたします。」の表示が出たら、必要に応じて下図赤枠の メッセージを入力してください 部分に質問の詳細を入力して送信しておくと、担当者がスムーズに回答してくれる可能性が高くなります。なお、担当者とのやりとりが進んで返信する場合にもこの赤枠の入力欄を利用しましょう。
※一連の問い合わせの際に都度「新しい問い合わせ」ボタンから始める必要はありません。「新しい問い合わせ」ボタンはまったく別の新しい質問をしたい時にクリックします。
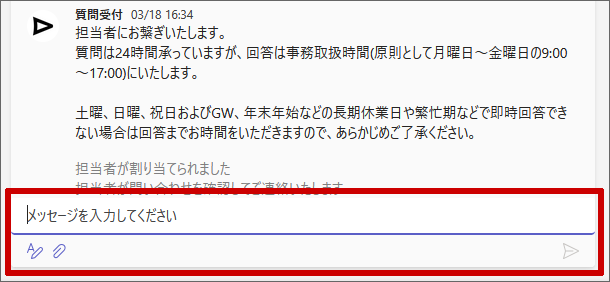
担当者からの連絡は事務取扱時間(原則として月曜日~金曜日の9:00~17:00)にいたします。
土曜日、日曜日、祝日およびゴールデンウィーク、年末年始などの長期休業日や繁忙期などで即時回答できない場合には、回答までお時間をいただきますので、あらかじめご了承ください。
質問受付アプリの使い方は以上です。
チャットボットは多くの質問を受けることで賢く成長していきますので、積極的に活用してみてください。