本学で提供するメールシステムではサーバ内でメールデータの保管をしています。以下のような事情でメールデータを手元にバックアップをとりたい場合には Thunderbird のアドオンを使用すると簡単に一括保存できます。
- 旧システムのメールを手元に残しておきたい。
- 古いメールデータを手元に残し、サーバ上のメール保管容量を確保したい。
※本手順は「すでにThunderbirdで初期設定が完了している」ことを前提にご案内しています。
手順1
Thunderbirdを起動し、画面右上の三本線アイコンから アドオンとテーマ をクリックします。
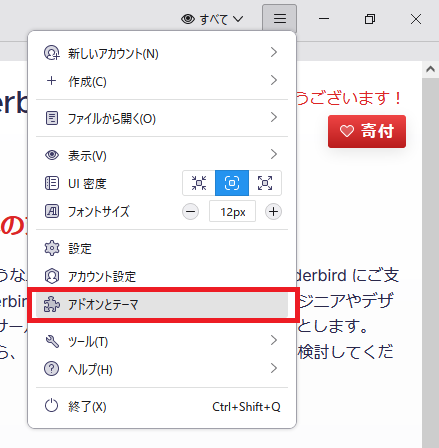
手順2
「アドオンを探す」の入力欄で importexporttool と入力し、Enterキーを押下します。

手順3
Thunderbird内で画面が遷移し、アドオンの検索結果に ImportExportTools NG が表示されるので、 +Thunderbird へ追加 ボタンを押下します。
アドオンのヘルプページに自動遷移したら追加完了です。
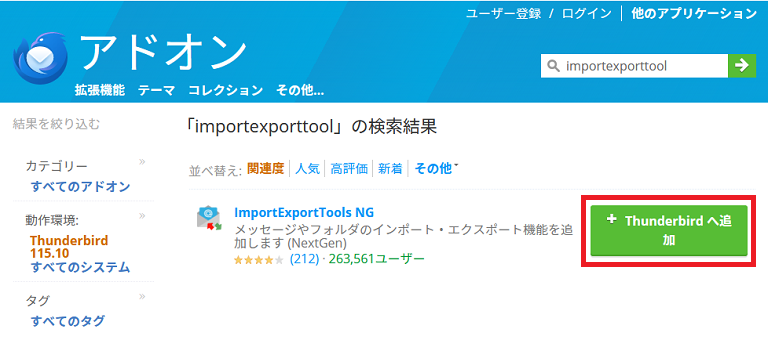
手順4
画面左のメールツリーからメールデータを一括保存したいアカウント名を右クリックして「設定」を開きます。
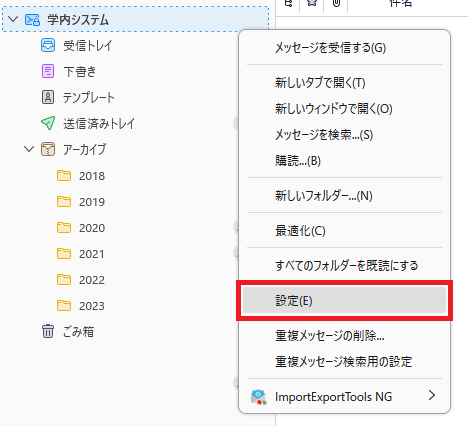
手順5
手順4で選択したアカウント内にある 同期とディスク領域 メニューをクリックし、最上部にある このコンピューターのこのアカウントのすべてのフォルダーを保存する にチェックを入れます。
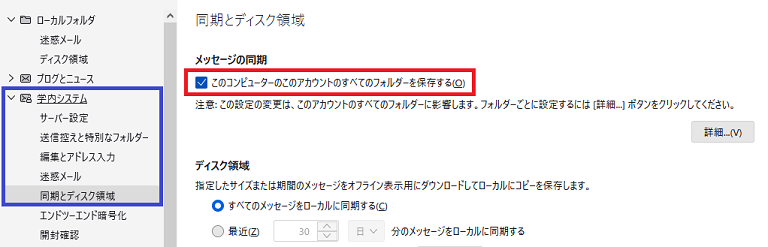
チェックを入れると、確認画面が表示されるので 保存 をクリックします。
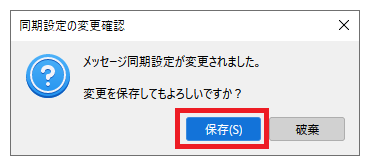
手順6
アカウント設定タブを閉じ、Thunderbirdのメイン画面に戻ると、画面左下のステータスバーにメッセージをダウンロードしていますというコメントが表示されます。
サーバーからメールデータをダウンロードしている意味になりますので、表示がなくなるまでしばし待ちます。

手順7
画面下のステータスバーになにも表示されなくなったら、インストールしたアドオンでメールデータを一括保存します。
メールデータを一括保存したいフォルダーを右クリックし、以下の順番でメニューを選択していきます。
- ImportExportTools NG
- フォルダー内のすべてのメッセージをエクスポート
- EML形式
- メッセージとサブフォルダーのインデックス
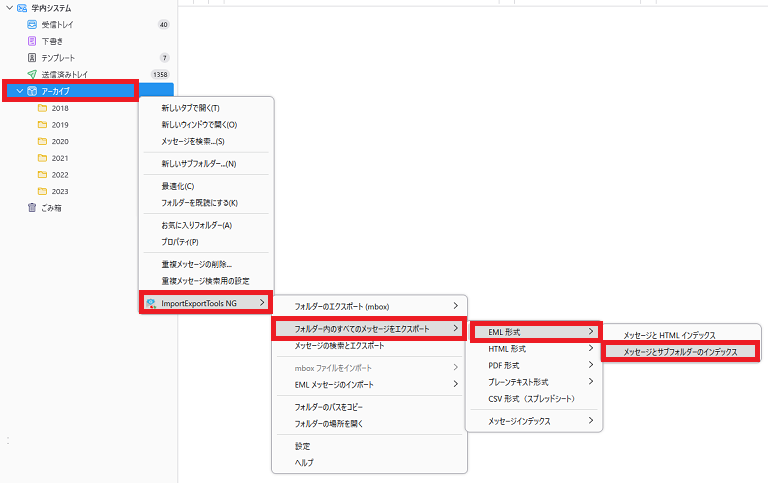
選択が完了すると、どのフォルダに保存するか確認画面が表示されるので指定します。
また画面左下のステータスバーに保存中のコメントが表示されるので、しばし待ちます。
上記で指定したメニュー選択は一例です。上記は 指定したフォルダー内(サブフォルダーを含む)すべてのメールを一通ずつEメール形式で保存する 想定で選択していますが、ほかの形式が都合がよい場合には適宜選択を変更してください。
以上で一括保存は完了です。
一括保存後、サーバーのメールデータを削除する場合には、削除前に一度すべてのメールが一括保存できているか、Thunderbirdの該当フォルダーのメール数と保存したファイル数が正しいかなどを必ず確認するようにしてください。